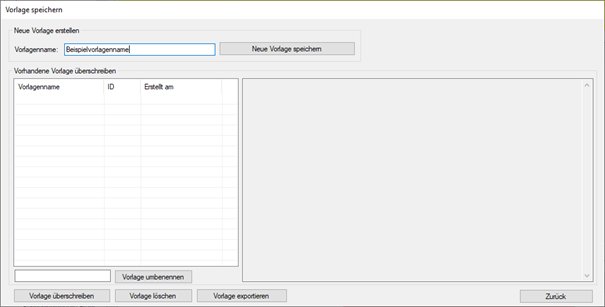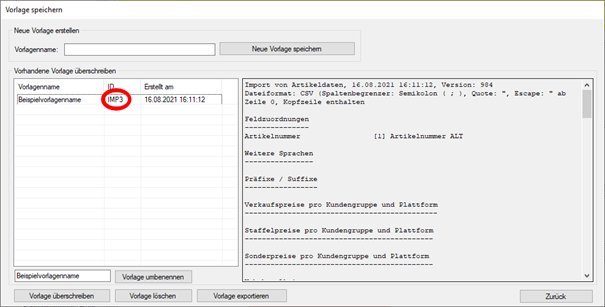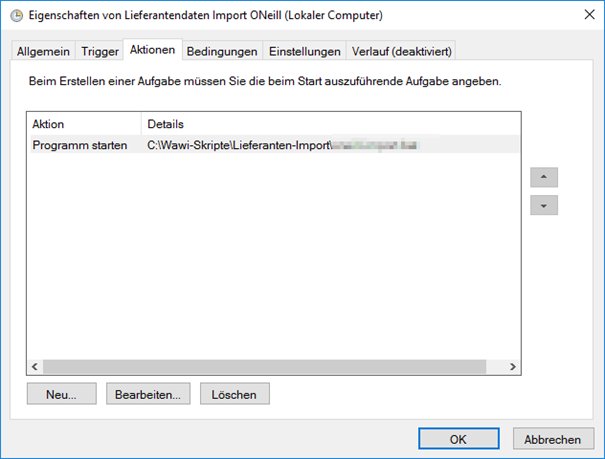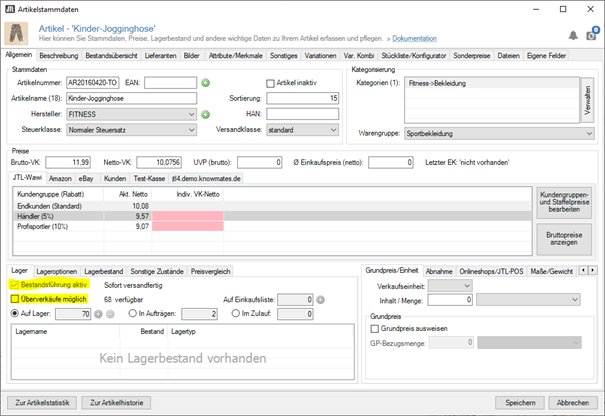JTL-Wawi: Automatischer Import von Lieferantenbeständen
Die aktuellen Lieferantenbestände in der JTL-Wawi zu haben, ist in vielerlei Hinsicht wichtig. Zum einen können Onlinehändler, die aufs Streckengeschäft (Dropshipping) angewiesen sind, sicher sein, dass die verkaufte Ware auch wirklich vorrätig ist und damit Überverkäufe verhindern. Zum anderen besteht aber auch die Möglichkeit, neben dem eigenen Warenbestand auch weitere oder spezielle Artikel eines Lieferanten mit aufzunehmen und somit das Sortiment zu erweitern. Dies ist vor allem dann sinnvoll, wenn beispielsweise der Versand logistisch schwierig ist, die Lagerplatzkapazitäten nicht ausreichen oder Sie über Aktionen Stückzahlen verkaufen wollen, die Ihren eigenen Lagerbestand überschreiten. In diesem Blogbeitrag erklären wir Ihnen, wie Sie die Daten des Lieferanten automatisiert in Ihre JTL-Wawi importieren können.
Inhalt
- Die Lieferantendaten aufbereiten
- Manueller Import
- Automatisierter Import
- Vorteile des automatisierten Imports
- Ihr Problem ist komplexer? Wir helfen Ihnen gerne!
Die Lieferantendaten aufbereiten
Als erstes ist es wichtig, den Zugang zu den Daten des Herstellers bzw. des Lieferanten zu erhalten. In den allermeisten Fällen bieten größere Hersteller & Lieferanten, die beispielsweise als Dropshipper fungieren, eine Online-Schnittstelle an, in der sie CSV-Dateien oder Ähnliches zum Download bereitstellen. Im besten Fall sind diese schon so aufbereitet, dass es eine eindeutige Identifikationsnummer gibt, welche ebenfalls in der JTL-Wawi hinterlegt ist. Dazu bietet sich beispielsweise die einmalig in der Wawi vorhandene EAN/GTIN oder eine eineindeutige Herstellerartikelnummer an.
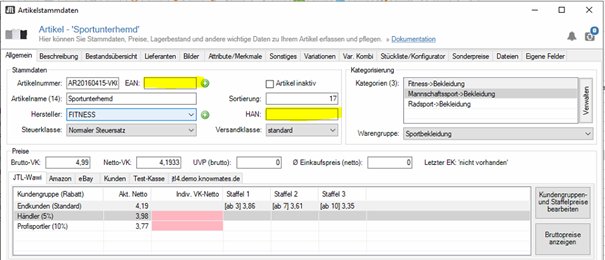
Beachten Sie, dass Sie für den Import eine ein-eindeutige Identifikationsnummer benötigen (z.B. HAN oder EAN)
Sollten die Daten in einem anderen Format vorliegen, muss vorher etwas Anpassungsarbeit erledigt werden, damit die Daten mit der JTL-Ameise (das Im- & Exporttool der JTL-Wawi) kompatibel sind. Sollten die Daten im XML-Format oder im XLSX-Format vorliegen, müssen Sie diese vorher z. B. durch die Nutzung eines Tabellenkalkulationsprogrammes in das passende CSV-Format bringen.
Manueller Import
Der Import gestaltet sich mit der JTL-Ameise und einer passenden Datei im CSV-Format denkbar einfach. Sie öffnen die JTL-Ameise, gehen auf „Import“ und dann auf den Import von „Artikeldaten“. Als nächstes laden Sie die Datei, die Sie vorbereitet haben, in die Ameise mit einem Klick auf „Auswählen“ und dann auf „Datei laden“.
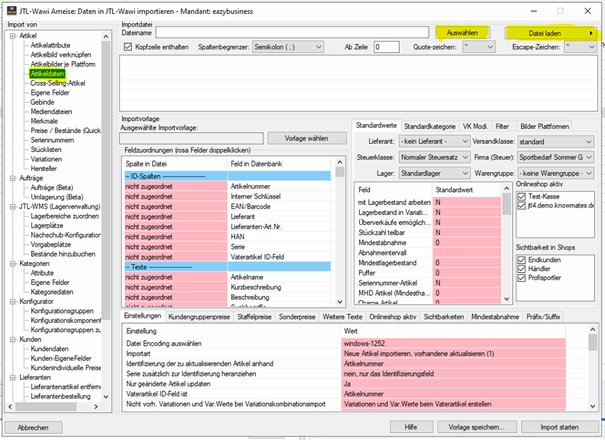
Das Einstellungsfenster der JTL-Ameise: Wählen Sie links “Artikeldaten” aus und laden Sie dann Ihre Daten über “Auswählen” und “Datei laden”.
Sie haben nun die Wahl, welche ID-Spalte Sie zur eindeutigen Identifikation des Artikels nutzen möchten. In den meisten Fällen bietet es sich an, die Daten über die EAN abzugleichen. Wählen Sie dazu im unteren Bereich bei den Einstellungen den Wert „Identifizieren der zu aktualisierenden Artikel anhand“ den Wert „EAN/Barcode“ aus. Alternativ können Sie die Werte anhand der Artikelnummer, der „Lieferanten-Art.Nr“ oder der „HAN“ hinterlegen. Im nächsten Schritt weisen Sie die Spalte, die den Lagerbestand des Lieferanten beinhaltet dem Datenbankfeld „Lieferantenbestand“ zu.
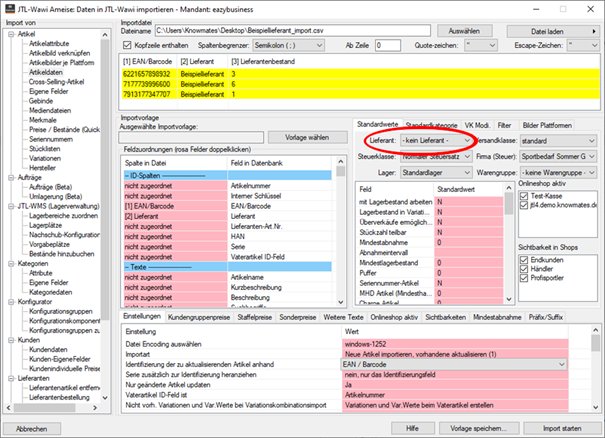
Wählen Sie in den Standartwerten einen Lieferanten aus. Alternativ können Sie auch, wie in diesem Fall, einen Lieferanten in der CSV-Datei benennen. Stellen Sie sicher, dass Sie die Artikel anhand der richtigen Kennziffer identifizieren. In unserem Fall über EAN / Barcode.
Dann müssen Sie nur noch auswählen, für welchen Lieferanten die Lagerbestände angepasst werden sollen. Nach einem Klick auf „Import starten“ führen Sie einen Testlauf durch.
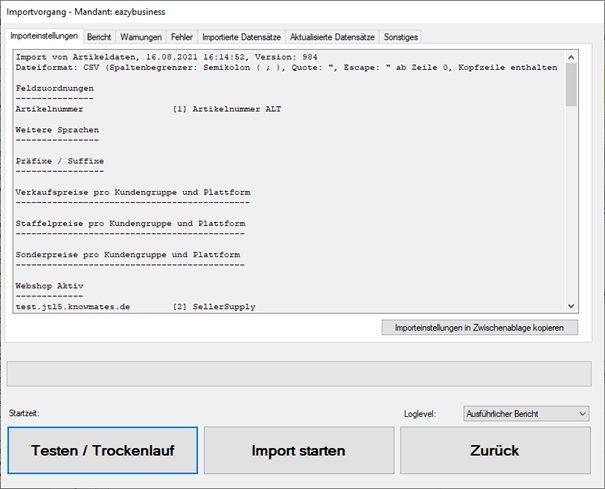
Führen Sie vor dem Import immer einen Test- bzw. Trockenlauf aus, um etwaige Fehler in der Konfiguration zu bemerken.
Sollte dieser ohne Fehler ablaufen, können Sie den Import starten. An dieser Stelle speichern Sie zudem die Import-Vorlage für spätere Imports ab. Diese können wir dann für den automatischen Import für diesen Lieferanten nutzen.“
Dazu klicken Sie unten rechts beim Importfenster auf „Vorlage speichern“ und geben dieser einen sinnvollen Namen. Die Spaltenzuordnung sowie sämtliche anderen Einstellungen, die Sie für diesen Import getroffen haben, sind dann für künftige Importe bereits vorgenommen.
Automatisierter Import
Sie wollen nicht jeden Tag die Daten Ihres Lieferanten händisch abgleichen? Verständlich! Wenn die Daten des Lieferanten in einer angemessenen Form (als CSV – mit entsprechend passendem Identifikator) vorliegen, dann können Sie auch ein Skript schreiben, welches diese Aufgabe in einem von Ihnen bestimmten Intervall übernimmt – so regelmäßig wie Sie wollen! Voraussetzung dafür ist natürlich, dass der Lieferant die Daten in regelmäßigen Abständen aktualisiert. Idealerweise fragen Sie den Aktualisierungsintervall und den Startzeitpunkt beim Hersteller an, damit Sie diese beim Einstellen der Automatisierung mit in Betracht ziehen können.
Dazu brauchen Sie zum einen den Zugang zum Server z. B. via FTP. Diesen hinterlegen Sie in einem kleinen FTP-Skript, welches Sie beispielsweise im Texteditor oder mit Notepad++ anlegen. Die Datei muss folgendermaßen aufgebaut sein:
open FTP DOMAINDESLIEFERANTEN.de/EXPORT_UNTERORDNER BENUTZERNAME PASSWORT bin get LIEFERANTENDATEI.csv by
Statt DOMAINDESLIEFERANTEN.de tragen Sie die FTP-Adresse und ggf. den Pfad des Lieferanten ein, in welchem Ihre Zieldazei liegt. z. B. Lieferantxyz.de. Darauf folgen der Benutzername und das Passwort. In unserem oben genannten Fall liegt die Datei direkt auf der Hauptdomain. Sollte die Datei allerdings z. B. in einem Exportordner unter Lieferantxyz.de/export/LIEFERANTENDATEI.csv zu finden sein, dann setzen Sie bitte vor den GET-Befehl noch ein
cd export .
Speichern Sie diese Datei mit einem beliebigen Namen und der Endung „.ftp“ ab.
Nun erstellen Sie sich, wie beim manuellen Import, eine Importvorlage für die Datei, die Sie abgleichen möchten. Merken Sie sich die Kennzeichnung der Importvorlage bitte! In unserem Fall nehmen wir „IMP3“.
Mit einer kleinen BATCH-Datei, einer Stapelverarbeitungsdatei, welche eine Aneinanderreihung verschiedener Windows-Befehle enthält, stellen wir nun ein, dass die Datei mit einem Klick vom Server des Lieferanten geladen und in der JTL-Datenbank via JTL-Ameise und der dazugehörigen Importvorlage eingelesen wird.
Öffnen Sie Notepad++, den Editor oder einen anderen Texteditor Ihrer Wahl und fügen Sie den folgenden Code ein.
@echo off cd\ C: cd IHRVERZEICHNIS ftp -s:LIEFERANT.ftp C:\Program Files (x86)\JTL-Software\JTL-Wawi-ameise.exe --server=(LOCAL)\JTLWAWI --database=EAZYBUSINESS --dbuser=SA --dbpass=sa04jT14 --templateid=IMP3 --inputfile=LIEFERANTDATEI.csv exit
IHRVERZEICHNIS tauschen Sie in das Verzeichnis, in welchem Sie Ihre vorher erstellte .ftp-Datei gespeichert haben. LIEFERANT.ftp tauschen Sie durch den Namen Ihrer .ftp-Datei. Wenn Sie Ihre Wawi unter dem Standardverzeichnis installiert haben, dann können Sie die nachfolgende Zeile so belassen. Ansonsten gleichen Sie diese bitte mit Ihrem entsprechenden Pfad .
Sollten Sie den Standardlogin für Ihre Datenbank nutzen, was im Übrigen absolut nicht zu empfehlen ist, dann lassen Sie auch die nachfolgenden Zeilen unverändert. Ansonsten ändern Sie die Punkte SA und sa04jT14 in die entsprechenden Werte für Ihre Datenbank. Bei der templateid tragen Sie dementsprechend die ID für Ihre Importvorlage ein. Als letzte Variable muss nun nur noch die Datei benannt werden, welche als Inputfile dienen soll, also Ihre Datei, die Sie vorher per .ftp-File heruntergeladen haben. Speichern Sie Ihre Datei im .bat Format ab und hinterlegen Sie sie z. B. im Aufgabenplaner. Dort können Sie auch einstellen, in welchem Intervall die Daten abgeglichen werden sollen.
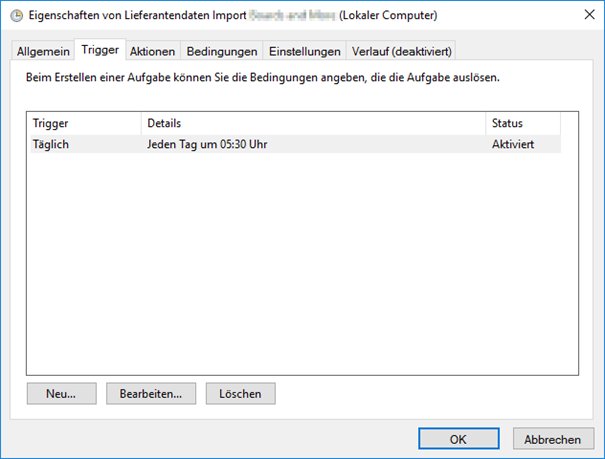
Wählen Sie als Trigger beispielsweise die Uhrzeit aus, von der Sie wissen, dass der Lieferant die Bestandslisten aktualisiert.
Dazu wählen Sie als „Trigger“ einfach eine beliebige Uhrzeit aus und fügen bei Aktionen Ihre .bat-Datei hinzu.
Oftmals ist es so, dass die Lieferanten die Lagerbestände nicht als ganze Zahl angeben, sondern als Wort-Wert. Beispielsweise steht dann in den Spalten „OUT OF STOCK“ oder „IN STOCK“. Diese Werte können durch die Wawi leider so nicht interpretiert werden und müssen vorher durch ein kleines Extra-Programm gesucht und ersetzt werden. Wenn Sie hierbei Hilfe benötigen, nehmen Sie gerne Kontakt zu uns auf!
Vorteile des automatisierten Imports
Neben den offensichtlichen Vorteilen, dass Sie sich nicht mehr persönlich jeden Tag um die Daten Ihres Lieferanten kümmern müssen und dadurch mehr Zeit für Ihr Kerngeschäft haben, bietet diese Möglichkeit der Anbindung noch andere Vorteile. Artikel, die der Lieferant beispielsweise nicht mehr im Lager hat, können z. B. automatisiert in Ihrer Wawi deaktiviert werden. Sie laufen außerdem weniger Gefahr, Überverkäufe zu erzielen. Mit nur etwas einmaligem technischem Aufwand haben Sie hier einen Mechanismus etabliert, der Ihnen eine Menge Arbeit erspart.
Neben den oben genannten Vorteilen können Sie mithilfe des automatisierten Imports von Lieferantenbeständen in Ihre JTL-Wawi auch Ware verkaufen, die nicht länger in Ihrem Lager vorhanden ist. Folgendes Szenario: Sie verschicken Ihre Ware aus einem eigenen Lager. Dazu benötigen Sie 3 Tage Lieferzeit. Wenn die Ware sich allerdings nicht mehr in Ihrem Lager befindet, möchten Sie nicht auf die Verkäufe verzichten und so lange weiterverkaufen, bis auch das Lieferantenlager leer ist. Da die Ware nun erst vom Lieferanten zu Ihnen kommen muss, müssen Sie natürlich auch die Lieferzeit anpassen. Diese kann durch die WAWI automatisiert vom Lieferanten bezogen werden. Da Sie aber vorher den Haken bei „mit Lagerbestand arbeiten“ aktiviert hatten, um vom eigenen Lagerbestand zu verkaufen, sendet die Wawi nun einen Lagerbestand von 0 an den Shop – Der Artikel kann also nicht verkauft werden, wenn Überverkäufe nicht aktiviert sind. Alternativ haben Sie die Möglichkeit, die Lieferantenlagerbestände zum eigenen Bestand hinzuzuzählen. Doch das ist nicht immer gewünscht.
Mithilfe von Workflows und eines kleinen Plugins für den Shop mit dem Namen „Überverkäufe erlauben“ von Netzdinge kann durch den automatisierten Import die Ware weiterhin angeboten und sicher aus dem Lager des Lieferanten verkauft werden. Damit ist es auch möglich, Überverkäufe im Shop zu erlauben, aber auf eBay und auf Amazon nicht. Falls Sie daran Interesse haben, nehmen Sie einfach Kontakt zu uns auf!
Ihr Problem ist komplexer? Wir helfen Ihnen gerne!
Falls Sie beim Import der Lieferantendaten für Ihre JTL-Wawi Hilfe benötigen sollten, stehen wir Ihnen natürlich gerne mit Rat und Tat zur Seite. Nehmen Sie dazu einfach Kontakt zu uns auf, wir helfen und unterstützen Sie gern bei der Anbindung der Lieferantendaten.
Entsprechen die Lieferantendaten nicht den Wawi-Vorgaben, passen wir diese auch gerne für Sie an. Sprechen Sie uns dazu einfach an!
Vorschaubild: Shutterstock/Gorodenkoff