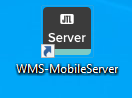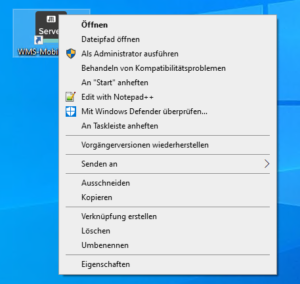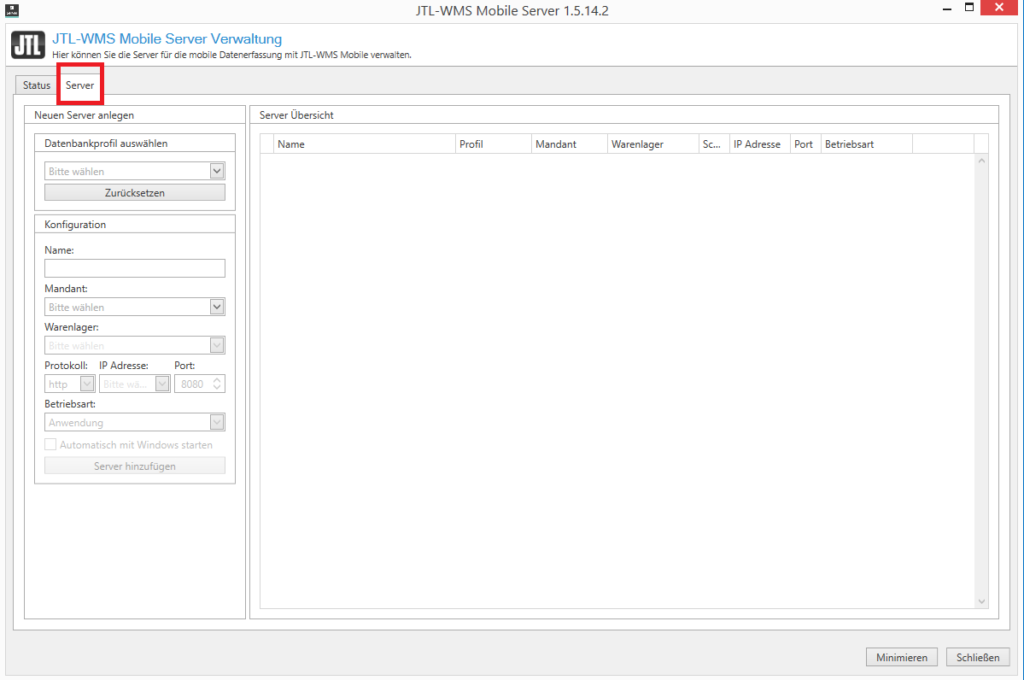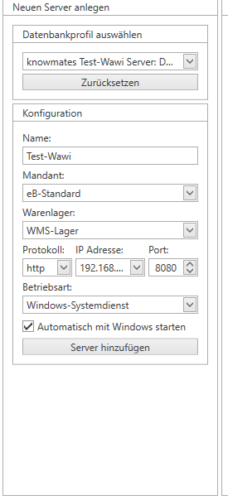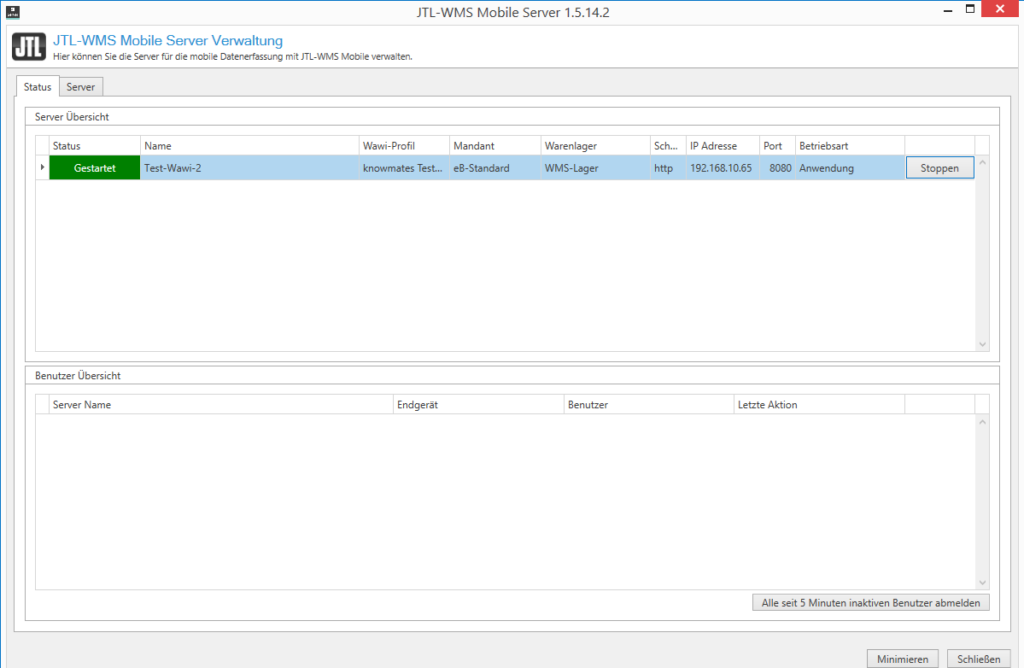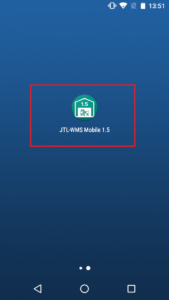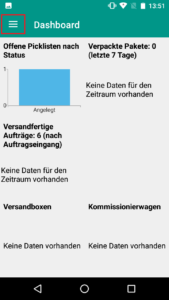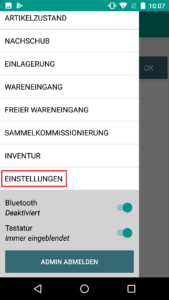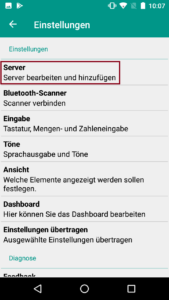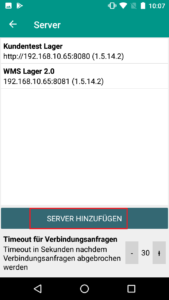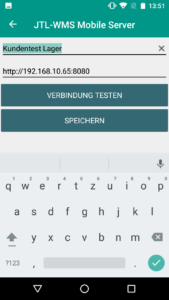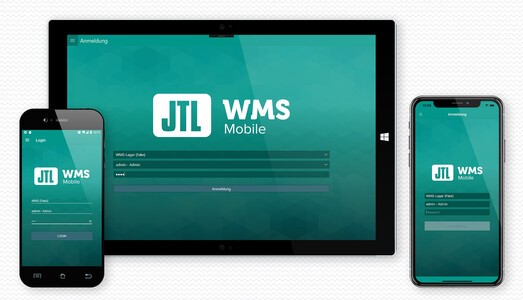
JTL-WMS Mobile Server & MDE-Gerät einrichten
Mit dieser Anleitung wollen wir Ihnen die Installation eines JTL-WMS Mobile Servers und die Verwendung von JTL-WMS Mobile darstellen. Wir erklären Ihnen in dieser Schritt-für-Schritt-Anleitung alles zur Installation Ihres JTL-WMS Mobile Servers und die Einrichtung Ihres MDE-Gerätes mit der JTL-WMS Mobile App.
Voraussetzungen eines JTL-WMS Mobile Servers
Bevor Sie JTL-WMS Mobile nutzen können, ist das Einrichten von JTL-Wawi und JTL-WMS zwingend erforderlich (sofern Sie diese noch nicht bereits in Verwendung haben).
„Die Installation des JTL-WMS Mobile Server zur Verwendung von JTL-WMS Mobile erfolgt automatisch bei der Installation von JTL-Wawi. Dadurch wird sichergestellt, dass beide Produkte immer in der gleichen Version vorliegen. Bei der Installation wird automatisch eine Verknüpfung zu JTL-WMS Mobile Webserver im Windows-Startmenü abgelegt, über die Sie die Anwendung starten können“ (Quelle: JTL-Guide – JTL-WMS Mobile einrichten)
Schritt 1: JTL-WMS Mobile Server aufrufen
- Öffnen Sie die Anwendung „WMS-MobileServer“ als Administrator. Führen Sie hierzu einen Rechtsklick auf die „WMS-MobileServer“-Verknüpfung aus und wählen Sie „Als Administrator ausführen“.
- Klicken Sie nun auf den Reiter „Server“.
Schritt 2: Server konfigurieren
- Wählen Sie das zuvor angelegte JTL-WAWI-Datenbankprofil aus.
- Name: Geben Sie den gewünschten Namen ein (keine Sonderzeichen verwenden).
- Mandant: Wählen Sie den gewünschten, zuvor erstellten, JTL-Wawi-Mandanten aus.
- Warenlager: Wählen Sie das gewünschte, bereits angelegte und konfigurierte, WMS-Lager aus.
- Protokoll: Bei internem Datenverkehr können Sie ein HTTP-Protokoll verwenden. Wenn das MDE-Gerät auf eine externe Warenwirtschaft zugreifen soll, verwenden Sie bitte das HTTPS-Protokoll.
- IP Adresse: Diese richtet sich nach der Zugriffsart. Bei einer lokalen Warenwirtschaft wird Ihnen automatisch die IP-Adresse des Servers angezeigt.
- Port: Der Standard-Port ist 8080. Bei Verwendung von mehreren Mobile-Server-Instanzen empfehlen wir Ihnen den Port um jeweils eins zu erhöhen (z. B. „8081“), denn mehrere Instanzen können nicht auf demselben Port installiert werden.
- Betriebsart: Hier sollte immer die Funktion „Windows-Systemdienst“ sowie „Automatisch mit Windows starten“ ausgewählt sein. Dies gewährleistet, dass der Mobile Server auch nach einem Neustart Ihres Servers immer automatisch startet und Sie diesen nicht manuell starten müssen.
- Nach der Eingabe Ihrer Daten drücken Sie auf „Server hinzufügen“.
- Nun erscheint ein Anmeldefenster. Tragen Sie hier Ihre JTL-WAWI-Login-Daten ein.
Sie haben nun Ihren ersten Mobile Server erfolgreich hinzugefügt.
(11.) Bei externem Hosting wird Ihnen im Feld „IP Adresse“ die öffentliche IP-Adresse des Servers angezeigt. Wählen Sie diese aus.
Schritt 3: JTL-WMS Mobile auf Ihrem MDE-Gerät einrichten
- Öffnen Sie die JTL-WMS Mobile App auf Ihrem MDE-Gerät. Die App JTL-WMS Mobilie App 1.5 können Sie sich aus dem Google Play Store herunterladen und installieren.
- Öffnen Sie das Menü oben links.
- Scrollen Sie nach unten und drücken Sie auf den Reiter „EINSTELLUNGEN“.
- Drücken Sie dann auf den Menüpunkt „Server“.
- Im unteren Bereich drücken Sie auf den Button „SERVER HINZUFÜGEN“.
6. Tragen Sie nun die Daten aus der WMS-Mobile-Server-Anwendung ein.
7. Testen Sie die Verbindung unter „VERBINDUNG TESTEN“
7.1 Wenn der Test erfolgreich abgeschlossen wurde, drücken Sie auf „SPEICHERN“.
7.2 Wenn der Test nicht erfolgreich war, kontrollieren Sie die eingetragenen Daten.
Sie haben die Anwendung JTL-WMS-Mobile 1.5 erfolgreich konfiguriert.