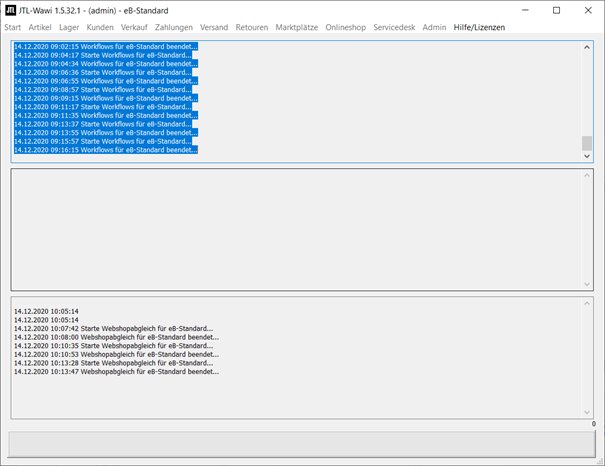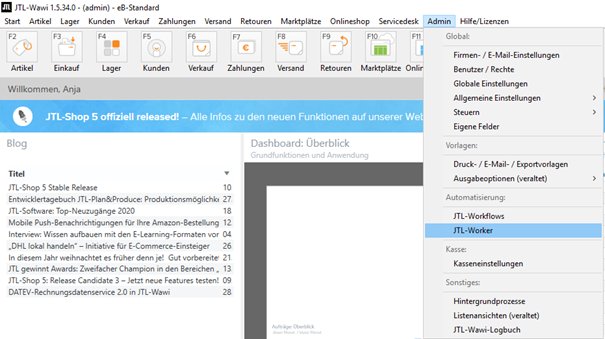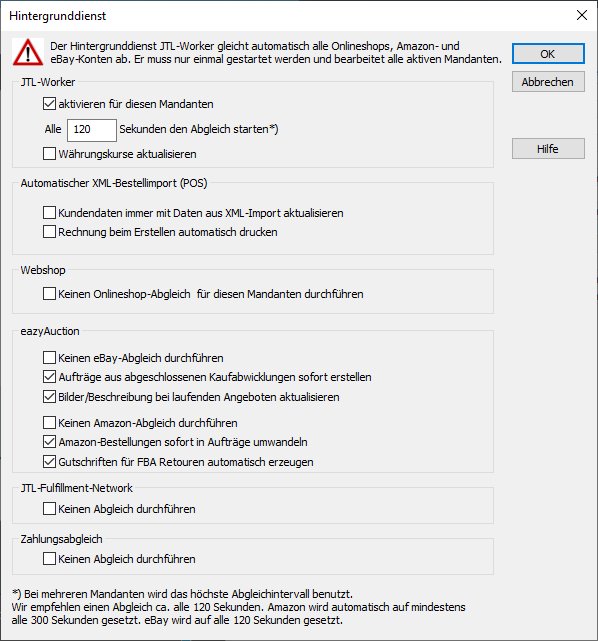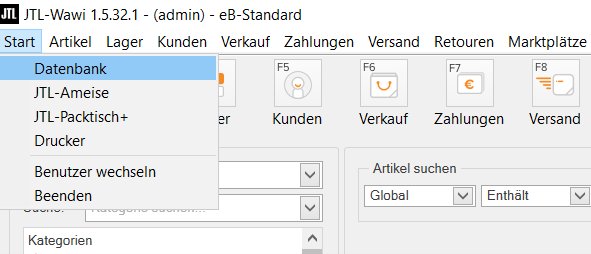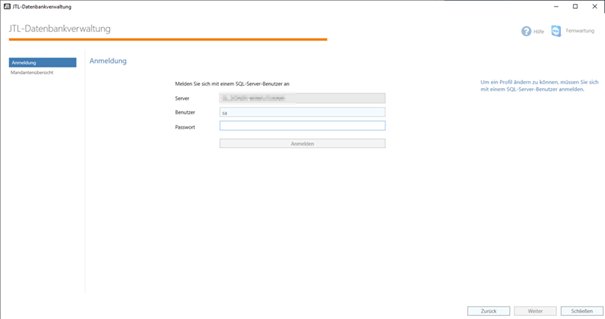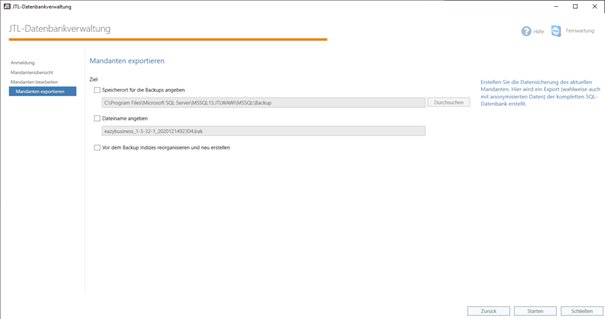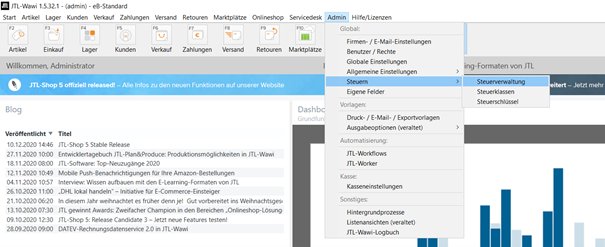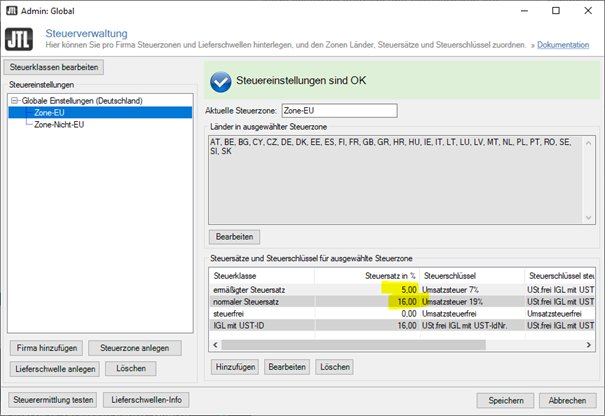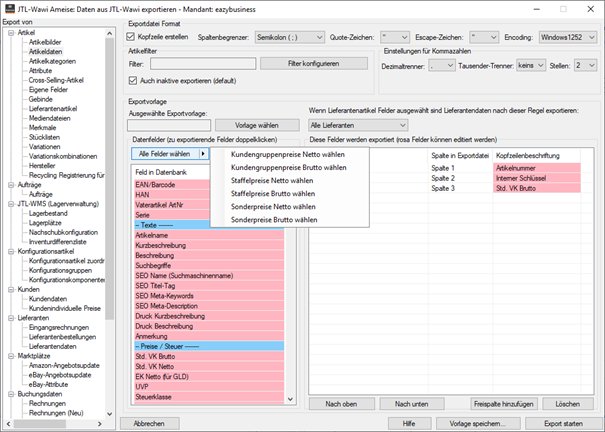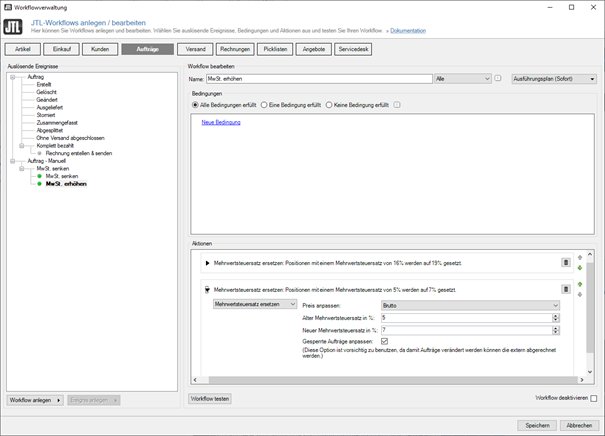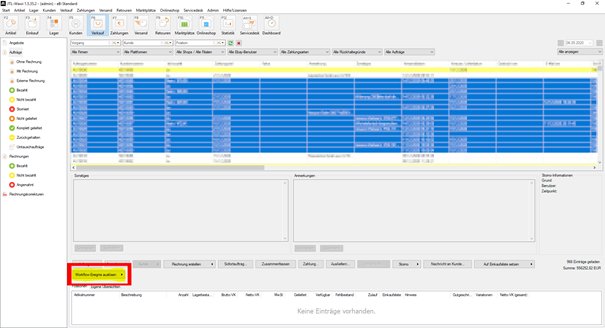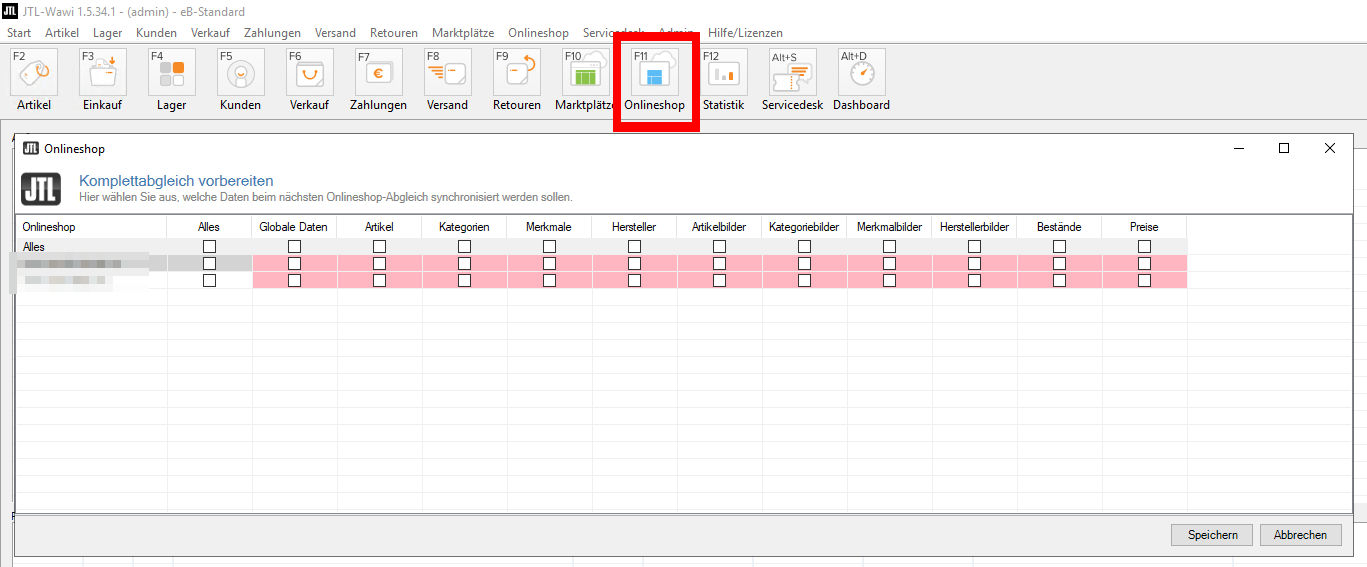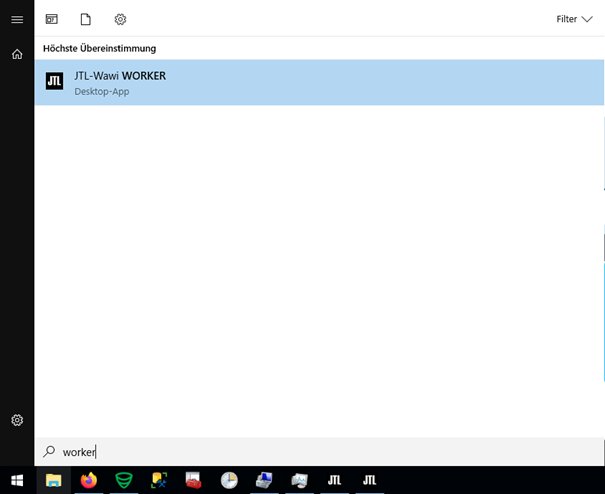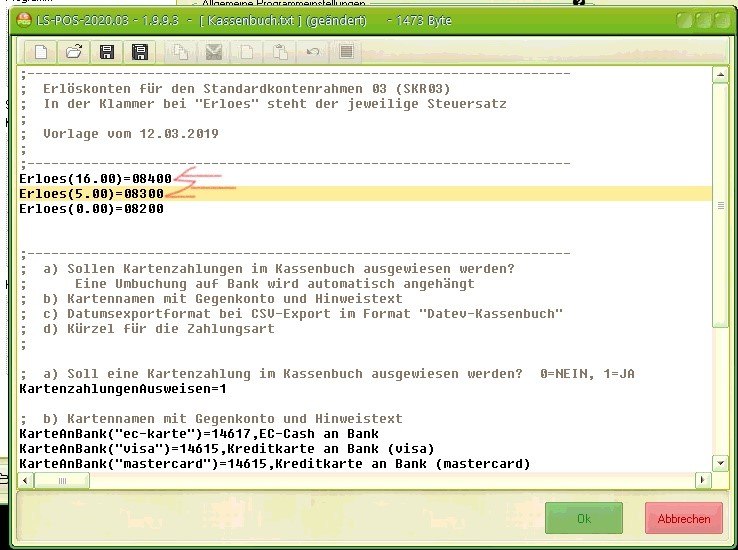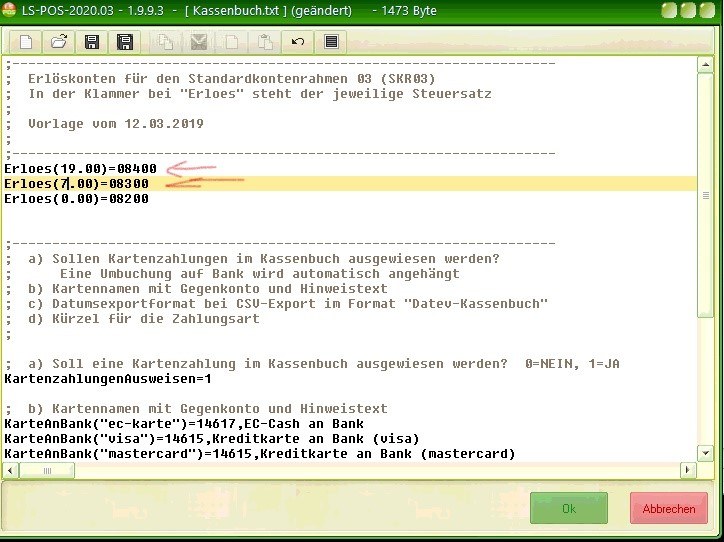MwSt.-Erhöhung zum 01.01.2021 mit der JTL-Wawi
Die Mehrwertsteuerumstellung am 01.01.2021 steht an. Damit niemand den Jahreswechsel vor dem Bildschirm verbringen muss, zeigen wir Ihnen an dieser Stelle, wie Sie die korrekten Steuersätze von 19 % bzw. 7 % einstellen, ohne dabei um 00:00 Uhr vor dem Rechner sitzen zu müssen.
Schritt-für-Schritt Anleitung zur Umstellung der Mehrwertsteuer in der JTL-Wawi
Die Steuerumstellung betrifft alle (Online-) Händler. Ab dem 01.01.2020 müssen Sie Ihre Aufträge mit einem Steuersatz von 7 % bei ermäßigt besteuerten Artikeln bzw. 19 % bei normal besteuerten Artikeln abrechnen. Dabei ist das Datum der Leistungserbringung entscheidend. Wenn Sie beispielsweise wissen, dass Sie ab dem 28. Dezember keine Ware mehr verschicken, können Sie die Umstellung schon bequem zu diesem Zeitpunkt vornehmen.
Die Schritte im Überblick:
Umstellung der Mehrwertsteuer in der JTL-Wawi
1. JTL-Worker ausstellen
2. Datenbank sichern
3. Steuersätze ändern
4. Aufträge ändern
5. Komplettabgleich durchführen
6. JTL-Worker wieder anschalten
MwSt.-Umstellung 2021 in LS-POS
1. Kassenbuch anpassen
2. Divers-Artikel anpassen
1. JTL-Worker ausstellen
Schalten Sie den JTL-Worker aus und deaktivieren Sie den Hintergrunddienst in der JTL-Wawi. Suchen Sie dazu den Worker auf dem Server, auf dem Ihre Wawi läuft. Sie finden den Worker im Normalfall bei Windows unten rechts in der Taskleiste. Achten Sie bitte darauf, dass momentan kein Abgleich läuft.
Mit einem Klick auf das JTL-Symbol öffnet sich der Worker. Schalten Sie diesen mit einem Klick auf das X oben rechts aus.
Dadurch wird die Kommunikation zwischen JTL-Wawi, dem Onlineshop, eBay & Amazon unterbrochen. Gehen Sie im Menü unter “Admin” auf „JTL-Worker“.
Klicken Sie im erscheinenden Fenster auf „Aktivieren für diesen Mandanten“ bzw. entfernen Sie das Häkchen aus diesem Bereich. Speichern Sie die Einstellung mit einem Klick auf „OK“.
2. Datenbank sichern
Damit Sie, falls Fehler auftreten, jederzeit Ihre Datenbank zurückspielen können, benötigen Sie ein Backup der Daten. Es Backup bietet sich generell an, wenn größere Änderungen in der JTL-Wawi vorgenommen werden. Klicken Sie dazu in Ihrer Wawi oben links auf „Start“ und wählen Sie „Datenbank“ aus. Stellen Sie vor dem Start des Backup-Prozesses bitte sicher, dass auf keiner Instanz sonst gerade auf die Wawi zugegriffen wird, also kein anderer Mitarbeiter die Wawi gerade geöffnet hat.
Es folgt die Aufforderung die Wawi zu schließen. Bestätigen Sie dies mit einem Klick auf „Ja“.
Im folgenden Fenster geben Sie bitte Ihr Datenbankpasswort ein. Sollten Sie Kunde von uns sein und das Datenbankpasswort nicht zur Hand haben, schicken Sie uns bitte rechtzeitig eine Nachricht, damit wir Ihnen das Passwort zuschicken können.
Nach Eingabe des Passworts öffnet sich die Mandantenverwaltung. Klicken Sie auf den Mandanten, von dem Sie ein Backup erstellen möchten. Drücken Sie im nächsten Schritt auf „DB-Export“, um ein Datenbank-Backup zu veranlassen. Die Daten zu Ziel, Dateiname etc. können Sie unverändert lassen. Klicken Sie unten rechts einfach auf „Starten“.
3. Steuersätze ändern
Wir unterscheiden zwischen zwei möglichen Fällen:
- Fall 1: Sie haben die Steuersenkung an den Kunden weitergegeben und wollen jetzt wieder auf die alten Preise umstellen
- Fall 2: Sie möchten Ihre Bruttopreise behalten
Fall 1: Sie haben die Steuersenkung an den Kunden weitergegeben und wollen jetzt wieder auf die alten Preise umstellen
Wenn Sie Ihre Bruttopreise anpassen möchten, haben Sie einfaches Spiel. Ändern Sie dazu die Steuersätze unter “Admin” -> “Globale Einstellungen” -> “Zahlungen” sowie unter “Admin” -> “Steuern” -> “Steuerverwaltung”.
Im nächsten Schritt passen Sie die Steuersätze und die Steuerschlüssel für die Zone EU an.
Fall 2: Sie möchten Ihre Bruttopreise behalten
Dieser Schritt ist vor allem für die Händler relevant, welche die Bruttopreise bei der ersten Umstellung auch beibehalten haben. Wenn Sie Ihre Preise auch in diesem Zug wieder beibehalten möchten, müssen Sie Ihre Preise im Vorfeld via Ameisenexport sichern und diese dann nach der Steuerumstellung wieder einspielen. Wichtig ist dieser Schritt auch für alle Händler, die preisgebundene Artikel wie z. B. Bücher verkaufen.
Dazu öffnen Sie oben links im Menü Ihrer JTL-Wawi über einen Klick auf “Start” -> “JTL-Ameise” die JTL-Ameise und klicken auf „Export“. Wählen Sie links die Vorlage „Artikeldaten“ aus und fügen Sie „Artikelnummer“ und „interner Schlüssel“ via Doppelklick in die Liste ein. Außerdem exportieren Sie bitte auch den „Std. VK-Brutto“.
Unter dem Feld „Alle Felder wählen“ klicken Sie bitte auf den Pfeil und wählen darüber die entsprechenden Bruttopreise aus, die für Ihre JTL-Wawi relevant sind. Wenn Sie also Sonderpreise und Staffelpreise nutzen, dann wählen Sie dementsprechend bitte diese extra-Felder mit an.
Starten Sie den Export mit einem Klick auf „Export Starten“ unten rechts und bestätigen Sie diese Entscheidung nochmal mit einem Klick auf „Export starten“ im folgenden Fenster. Merken Sie sich den Speicherort, unter welchem Sie diesen Export ablegen.
Ändern Sie jetzt die Steuereinstellungen wie in Fall 1 beschrieben und importieren Sie die Bruttopreise dann einfach wieder über den Ameisenimport. Klicken Sie dazu oben links in der JTL-Wawi auf “Start” -> “JTL-Ameise” und dann auf „Import“. Wählen Sie über „Auswählen“ Ihre eben exportierte Datei aus und klicken Sie dann auf „Datei laden“.
Die einzelnen Spalten sollten automatisch zugeordnet werden. Prüfen Sie bitte die Zuordnungen und starten Sie einen Testlauf, indem Sie auf „Import starten“ und dann auf „Testen / Trockenlauf“ klicken. Wenn dieser Testlauf ohne Fehler durchläuft, starten Sie anschließend den Import durch einen Klick auf „Import starten“.
4. Aufträge ändern
Bei Aufträgen gilt das Datum der Leistungserbringung. In den allermeisten Fällen ist das der Versand der Artikel. Die Aufträge, die nach der Steuerumstellung, also nach dem 01.01.2021 00:00 Uhr verschickt werden, müssen zu einem Steuersatz von 19 % bzw. 7 % versteuert werden. Sie haben in diesem Fall die Möglichkeit, Ihren Nettopreis anzupassen.
Damit Sie am ersten Arbeitstag im neuen Jahr nicht alle Positionen in allen Aufträgen händisch durchgehen und dort an jeder Stelle die Steuersätze anpassen müssen, sollten Sie sich einen manuellen Workflow einrichten, der die Mehrwertsteuersätze in den Auftragspositionen anpasst.
Gehe Sie dazu auf “Admin” -> “JTL-Workflows”. Wechseln Sie zum Reiter „Aufträge“ und wählen Sie den Wert „Auftrag – Manuell“ aus. Legen Sie ein neues Ereignis an und nennen Sie es z. B. „MwSt. erhöhen“. Lege Sie daraufhin einen neuen Workflow mit einem Klick auf „Workflow anlegen“ an.
Klicken Sie auf „Neue Aktion“ und wählen Sie den Wert „Mehrwertsteuersatz ersetzen“ aus. Wählen Sie nun aus, ob Sie die Nettopreise anpassen und somit die Bruttopreise behalten möchten oder ob Sie die Bruttopreise anpassen und dadurch die Netto-Preise behalten möchten. Geben Sie anschließend den alten Mehrwertsteuersatz (16 %) und den neuen Mehrwertsteuersatz (19 %) an.
Aktivieren Sie das Häkchen „Gesperrte Aufträge anpassen“ mit, damit auch zurückgehaltene Aufträge über PayPal etc. mit angepasst werden. Wiederholen Sie diese Schritte für die ermäßigten Steuersätze äquivalent.
Wenn Sie nun im neuen Jahr anfangen, Aufträge aus dem aktuellen Jahr zu versenden, passen Sie für diese einfach über diesen manuellen Workflow die Mehrwertsteuer an.
Markieren Sie die betroffenen Aufträge und führen Sie anschließend den manuellen Workflow über die Schaltfläche „Workflow-Ereignis auslösen“ durch. Dadurch werden die Mehrwertsteuersätze in den jeweiligen Aufträgen durch die vorher eingestellten Werte überschrieben.
5. Komplettabgleich durchführen
Damit die neuen Steuersätze z. B. auch in Ihrem Online-Shop ankommen, müssen Sie einen Komplettabgleich durchführen. Klicken Sie dazu im oberen Menüband auf „Onlineshop“ und dann auf „Komplettabgleich“. Dort wählen Sie neben Ihrem Shop “Alles” mit einem Haken aus und speichern diese Einstellung mit einem Klick auf “Speichern” in der rechten unteren Ecke. Starten Sie danach den Abgleich mit einem Klick auf “Onlineshop” im unteren Menüband.
6. JTL-Worker wieder anschalten
Bitte führen Sie Schritt 1 in umgekehrter Reihenfolge erneut aus. Aktivieren Sie also über das Admin-Menü den JTL-Worker wieder für diesen Mandanten und starten Sie den Worker wieder. Am einfachsten geht das, indem Sie auf die Windowstaste unten Links drücken, „JTL-Worker“ eingeben und dann den “JTL-Wawi WORKER” auswählen.
Geben Sie das Passwort für Ihre Wawi ein. Der Worker startet dann den Abgleich mit den jeweiligen Plattformen.
Weiterführende Informationen
Viele Inforamtionen zu allgemeinen und speziellen Fällen wurden auch direkt von JTL bereitgestellt. Nähere Informationen entnehmen Sie bei Bedarf dem nachfolgenden Video von JTL:
Außerdem finden Sie einen ausgiebigen Blogpost von JTL. Für spezielle Fragen verweisen wir außerdem auf das JTL-Forum.
MwSt.-Umstellung 2021 in LS-POS
1. Kassenbuch anpassen
Die Steuersätze für die Erlöskonten im Kassenbuch sind in der Kassenbuchkonfiguration hinterlegt. Dazu klicken Sie unter “Programm konfigurieren” > “Programm” im Kasten “Kassenbuch/-bericht” bei “Kassenbuch:” auf “Einstellung bearbeiten”. Passen Sie hier die Steuersätze und evtl. auch Konten entsprechend der unten beigefügten Abbildung an.
2. Divers-Artikel anpassen
Divers-Artikel können zum einen direkt über das Eingabefeld (z. B. “1,99”) oder über Schnelltasten eingegeben werden. Der Steuersatz für direkte Eingaben wird unter “Programm konfigurieren” > “Kassenbetrieb” eingestellt:
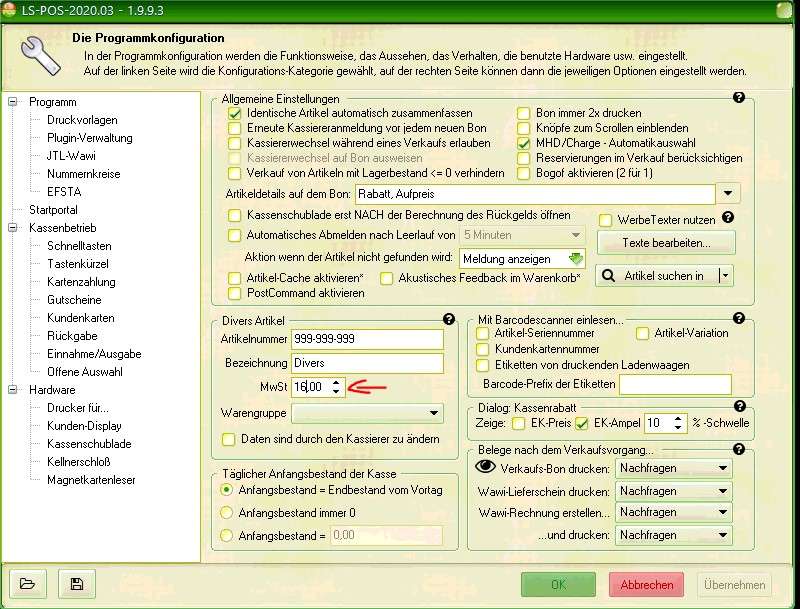
So lokalisieren Sie den (alten und) neuen Mehrwertsteuersatz in der Programmkonfiguration für Divers-Artikel
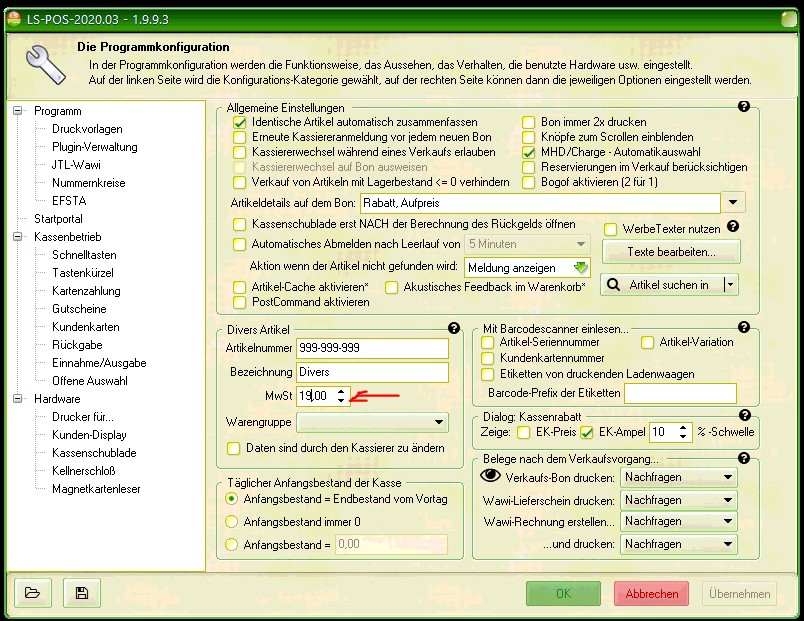
So hinterlegen Sie den (alten und) neuen Mehrwertsteuersatz in der Programmkonfiguration für Divers-Artikel
Divers-Artikel auf Schnelltasten können Sie manuell im Schnelltasten-Editor bearbeiten: “Programm konfigurieren” > “Schnelltasten” > “Schnelltasten bearbeiten”.
Quelle Vorschaubild: Shutterstock/maliha majeed